Seperti yang sudah Anda ketahui bersama, Windows Defender adalah salah satu software antivirus bawaan dari Windows yang telah dirancang untuk mengamankan laptop atau PC Anda dari ancaman virus.
Secara lengkap, Windows Defender ini langsung ada pada Windows 7, 8 dan 10. Akan tetapi untuk Windows 7 Anda diharuskan untuk mengunduh dan juga menginstall secara manual agar dapat memakai antivirus ini.
Terkadang, ketika Anda hendak mengunduk aplikasi ini, biasanya terdapat file yang terhapus karena telah dianggap virus. Intinya, semua jenis file yang dianggap virus, tentunya akan langsung dihapus oleh Windows Defender.
Windows Defender adalah salah satu antivirus yang cukup solid dan aman. Namun ketika Anda memutuskan untuk lebih nyaman memakain antivirus lain, sebaiknya Windows Defender dimatikan saja agar tidak terjadi konflik.
Perlu untuk diketahui, aplikasi Windows Defender ini tidak dapat Anda hapus. Jadi yang dapat Anda lakukan hanya saja menonaktifkan, baik itu yang sifat sementara atau permanen.
Mengutip dari bergawai, berikut ini adalah beberapa cara untuk mematikan atau menontaktifkan Windows Defender lengkap dengan gambarnya.
Table of Contents
Cara Mematikan Windows Defender Sementara
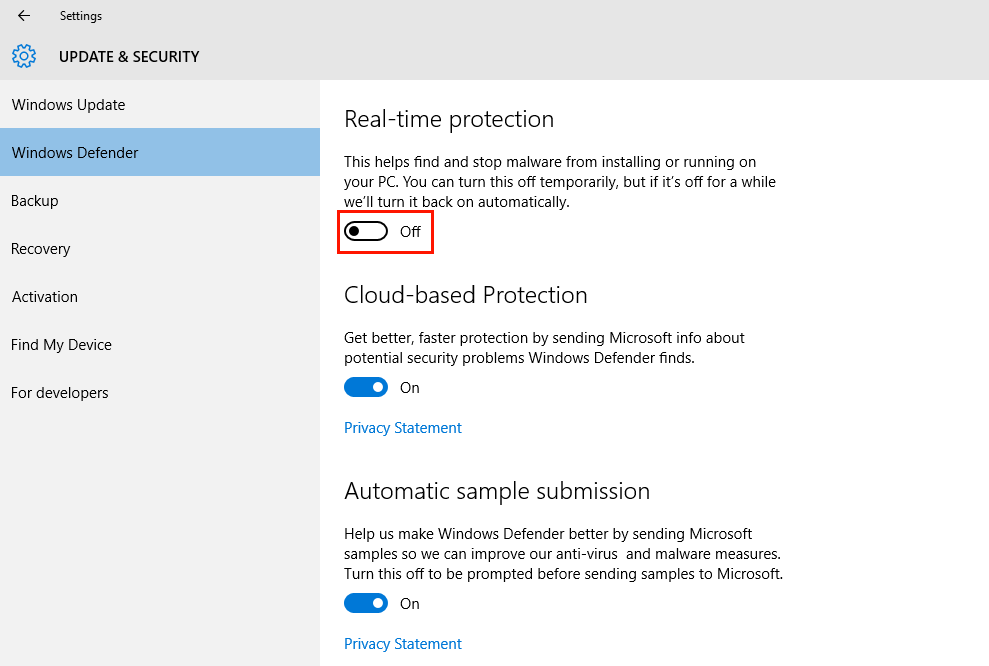
Mematikan Windows Defender sementara pada umumnya dilakukan ketika hendak mengunduh aplikasi. Seperti yang sudah kami katakana sebelumnya, Windows Defender ini akan menghapus file yang telah dianggap virus.
Untuk dapat menonaktifkan Windows Defender, Anda tidak memerlukan aplikasi dari pihak ketiga. Windows ini sendiri sudah menyediakan fitur untuk mematikannya.
Berikut ini adalah beberapa tahap cara untuk mematikan Windows Defender pada Windows 10:
Langkah #1: Mengunjungi Dasbor Windows Security
Hal pertama yang harus Anda lakukan adalah dengan cara mengakses dasbornya Windows Defender. Sebetulnya ada beberapa cara untuk mengaksesnya namun yang paling mudah yaitu dengan melalui ikon pada System Tray atau Task Bar yang terletak di pojok kanan bawah.
Jika nanti tidak terlihat ikon pada Windows Defender di sebelah keterangan jam, Anda perlu untuk meng- expand area ikon dengan cara mengklik pada tanda panah. Lalu, carilah menu Windows Defender atau Windows Security dan kilk ganda yang ada pada ikon tersebut.
Langkah #2: Pilihlah Menu Virus dan Threat Protection
Berikutnya adalah ketika Anda mengklik ganda pada ikon Windows Security, sebuah jendela nanti akan terbuka yang berisikan berbagai menu yang mengatur sisi keamanan pada PC.
Untuk melanjutkan, Anda bisa memilih menu Virus & Threat Protection.
Langkah #3: Pilih Menu Manage Settings
Pada bagian ini, nanti Anda akan melihat beberapa Section dan pilihlah seperti memindai kilat, melihat sejarah proteksi dan juga lain sebagainya.
Carilah menu Section yang bertulisan Virus & Threat Protection Setting, lalu di bawahnya akan terlihat beberapa menu seperti Manage Settings. Kemudian Anda tinggal klik Menu Settings untuk mengunjungi laman berikutnya.
Langkah #4: Matikan “Real-time Protection”
Nah, pada laman ini Anda dapat mematikan Windows Defender agar tidak senantiasa mendeteksi virus atau malware yang kemungkinan dapat masuk.
Apakah untuk toggle pada Real Time Protection masih menyala? Jika iya, langkah selanjutnya Anda hanya perlu klik sesekali untuk mematikannya sampai tulisannya menjadi Off dan Anda sudah berhasil untuk menonaktifkan Windows Defender.
Ketika Anda hendak menyalakannya kembali adalah dengan cara yang sama atau dengan melakukan restart pada Laptop atau PC Anda.
Cara Mematikan Windows Defender Secara Permanen
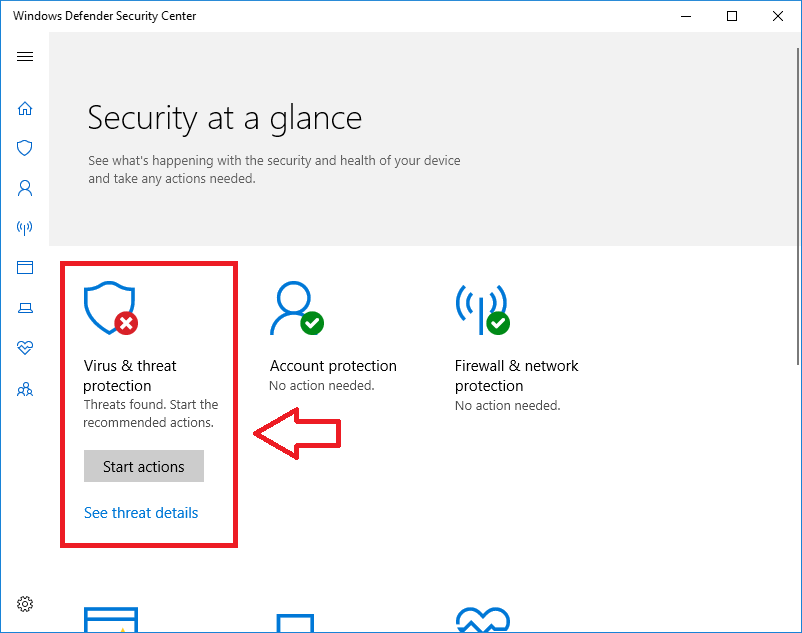
Cara di atas hanya dapat Anda gunakan untuk mematikan Windows Defender untuk sementara dan nantinya akan kembali aktif secara otomatis. Untuk mematikan secara permanen, terdapat beberapa metode yang dapat Anda lakukan, di antaranya adalah sebagai berikut ini:
Cara #1: Melalui Fitur “Add an Exclusion”
Cara pertama yang bisa Anda lakukan adalah dengan menggunakan fitur Add an Exclusion yang terdapat pada Windows Defender. Singkatnya, fitur ini akan memasukka ke dalam folder tertentu untuk masuk ke whitelist.
Sehingga meskipun Real Time Protection menyala secara terus menerus, folder apapun yang terdapat di whitelist tidak akan dilacak atau diganggu oleh Windows Defender.
Dengan kata lain, Anda dapat memasukkan pada drive C:\ pada daftar exclusion agar antivirus tidak berusaha untuk mendeteksi malware yang ada pada Laptop atau PC Anda.
Langkah #1: Pilih Menu Add or Remove Exclusions
Jika prosesnya dimulai dari langkah pertama, maka Anda perlu untuk membuka Windows Security seperti yang sudah kami jelaskan di atas dengan cara mengklik ganda pada ikon di System Tray. Lalu pilihlah menu Virus & Threat Protection > Manage Settings.
Geser ke bawah hingga Anda menemukan menu yang bertuliskan Add or Remove Exclusions. Kemudian klik pada menu tersebut untuk melanjutkan.
Langkah #2: Klik Menu Add an Exclusion
Jika sebelumnya Anda pernah memasukan folder atau file di daftar pengecualian, path yang berada di masing-masing item yang akan dimunculkan di sini.
Untuk bisa memasukkan keseluruhan laptop atau PC di daftar exclusion, klik pada pilihan menu Add an Exclusion dan kemudian pilih menu Folder.
Langkah #3: Masukkan Partisi C:\ di Daftar Exclusion
Secara lengkap, sistem operasi biasanya diunduh di direktori C:\ sehingga Anda perlu untuk memasukkan di daftar pengecualian. Jika Anda mengunduh Windows pada partisi yang lain, maka untuk huruf tersebut yang akan dipilih.
Pada jendela yang telah muncul, klik pada huruf partisi yang ingin Anda tuju, lalu klik Select folder untuk mengonfirmasi. Jika terdapat jendela User Account Control yang muncul, klik saja menu Yes.
Jika Anda sudah melihat dengan partisi sistem operasi di dalam daftar, maka Anda sudah berhasil mematikan Windows Defender untuk selamanya, terlepas dari apakah nanti Real Time Protection akan kembali menyala atau tidak.
Ini adalah cara yang ampuh jika Anda ingin mematikan Windows Defender untuk partisi tertentu saja. Ini Anda juga dapat melakukan proses yang sama untuk partisi lainnya.
Jika Anda memasukkan partisi F:\ maka untuk flashdisk yang dicolokkan tidak akan di scan secara otomatis oleh WInows Defender. Untuk bisa mengemnbalikan kondisi seperti awal, Anda tinggal hilangkan partisi C:\ dari exclusion.
Cara 2: Melalui Group Policy
Selain dengan cara di atas, Anda juga dapat mematikan Windows Defender secara permanen melalui Group Policy. Namun sebelum itu Anda harus mematikan terlebih dahulu Tamper Protection.
Langkah #1: Matikan Tamper Protection
Langkah pertama bukalah Windows Security dan akses menu Virus & Threat Protection > Manage Settings.
Pada menu Tamper Protection terletak sedikit lebih atas dari pada menu Add or Remove Exclusions. Dan tentunya Anda harus memastikan toggle pada menu Tamper Protection yang bertuliskan On, lalu klik pada toggle inilah sehingga nanti tulisannya akan berubah menjadi Off.
Langkah #2: Buka Local Group Policy Editor
Sekarang setelah Tamper Protection tersebut berhasil dimatikan, Anda dapat melaksanakan pengeditan terhadap Local Group Policy Editor.
Karena jika Tamper Protection terus menyala, maka Windows Defender akan selalu menjaga agar konfigurasi policy tidak dapat dimodifikasi dengan cara apapun, termasuk juga oleh tangan Anda.
Untuk bisa membuka Local Group Policy Editor, klik pada tombol start pada pojok kita bawah, kemudian ketikkan gpedit di kolom pencarian dan lalu klik di menu Edit Group Policy tersebut.
Langkah #3: Buka Polis Turn Off Windows Defender Antivirus
Langkah ketiga adalah ketika jendela Edit Group Policy terbuka, Anda perlu untuk mencari folder Windows Defender Antivirus.
Untuk dapat menemukan folder itu Anda tinggal perlu untuk mengklik pada folder Computer Configuration. Pada folder inilah terdapat folder Administrative Template. Lalu masuk ke dalam folder tersebut dan klik folder Windows Compenents.
Kemudian geser ke bawah sampai Anda menemukan Windows Defender Antivirus. Lalu, klik dua kali di pilihan Turn Off Windows Defender Antivirus tersebut.
Langkah #4: Klik pada Opsi Enabled
Pada jendela yang telah muncul, Anda akan melihat beberapa opsi Not configured, disabled dan juga Enabled. Kemudian pilihlah opsi Enabled dan lalu klik OK untuk melaksanakan konfirmasi.
Nah, untuk langkah berikutnya adalah dengan melakukan restart dan Windows Defender sudah dinonaktifkan secara permanen. Jika ingin mengembalikan lagi seperti semula, Anda tinggal merubah opsi dari Enabled ke Not configured, restart laptop atau PC Anda dan kemudian nyalakan Tamper Protectionnya.
Cara Mematikan Windows Security
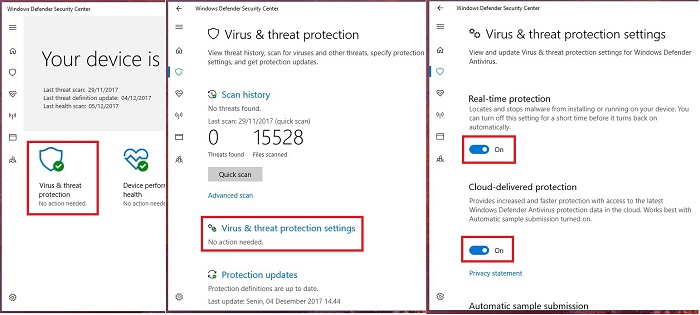
Selain dengan Windows Defender, pada umumnya Windows Security ini juga menjadi salah satu penghalang ketika Anda ingin mengunduh suatu aplikasi.
Windows Security ini juga bisa menyortir dan membatasi aplikasi yang akan Anda unduh, jadi tidak semua jenis aplikasi yang akan Anda untuk dapat dilakukan.
Maka dari itu, Anda hanya perlu untuk mengerti bagaimana cara mematikan Windows Security adalah sebagai berikut ini.
1. Buka Regedit ini dengan cara mengetik “regedit” yang terdapt di kolom pencarian.
2. Setelah kolom Regedit ini terbuka, maka Anda perlu melakukan navigasi ke path dengan cara menuliskan “HKEY_LOCAL_MACHINE\SYSTEM\C.
3. Pada banel bagian kanan, klik dua kali di Key Start.
4. Lalu nanti valuenya akan menjadi 4. Apabila sudah Anda ganti, maka klik pada opsi OK untuk melaksanakan penyimpanan perubahan yang sudah Anda lakukan.
5. Apabila sudah, Anda bisa mengakhiri cara tersebut dengan melakukan restart pada laptop atau PC yang Anda gunakan.
Cara Mematikan Antivirus Windows Defender dengan Setting Windows
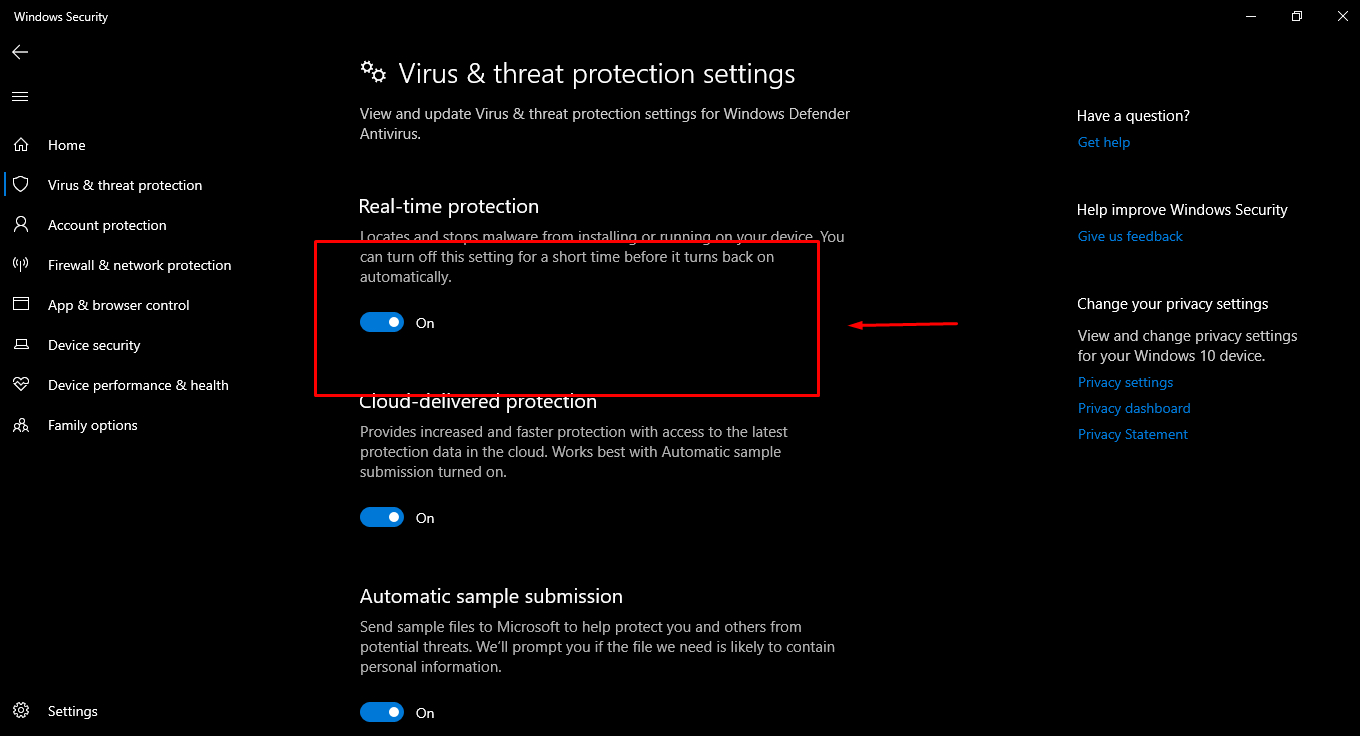
Antivirus ini bisa Anda matikan dengan cara memakai setting pada Windows. Anda bisa melakukan cara ini tanpa memakai aplikasi lain atau pihak ke tiga. Cara ini telah dinilai cukup mudah untuk dilakukan. Untuk itu, berikut ini adalah cara mematikan antivirus Windows Defender.
1. Buka Windows Defender dengan cara mengklik ikon Windows pada status bar.
2. Selanjutnya, ketika aplikasi Windows Defender Security Center sudah muncul, lalu klik pada aplikasi tersebut.
3. Kemudian cara mematikan antivirus Windows Defender dilanjutkan dengan cara memilik opsi Virus & threat Protection.
4. Setelah itu, pilihlah menu Virus & threat Protection settings.
5. Kemudian geser krusor pada Real-Time Protection dari posisi on menjadi off untuk mematikan antivirus pada Windows Defender.
6. Ketika sudah muncul pop-up, klik menu yes.
7. Ketiak sudah ada sebuah pemberitahuan tentang sistem proteksi yang dimatikan, maka bisa dikatakan bahwa ini berhasil.
Baca Juga: Cara Menggabungkan File Menjadi Satu
Nah, di atas adalah cara untuk mematikan Windows Defender pada Windows 10. Sekarang pilihan jatuh pada Anda untuk menonaktifkannya baik itu secara sementara atau secara permanen.
Selain itu tentu Anda dapat memakai file atau aplikasi tertentu, apa alasan Anda untuk menonaktifkan Windows Defender? Coba untuk memberitahu pada kolom komentar di bawah.
