Semakin dengan adanya perkembangan zaman, komputer juga sudah semakin memberikan banyak fitur yang menarik. Salah satu fitur yang sudah diberikan komputer yaitu merekam layarnya sendiri.
Ada beberapa operating system yang menyematkan aplikasi bawaan untuk dapat merekam layar mereka. Dengan memakai aplikasi cara merekam layar di laptop menjadi gampang.
Mungkin Anda sudah mencari alat yang dapat dipakai untuk merekam layar di laptop yang Anda dapatkan secara gratis. Akan tetapi tahukan Anda jika Windows 10 mempunyai alat yang memungkinkan untuk bisa merekam layar memakai aplikasi bawaanya? Berikut ini adalah penjelasan tentang cara merekam layar laptop terbaru menggunakan Windows 10.
Table of Contents
Merekam Layar Laptop Memakai Game Bar Bawaan Windows 10
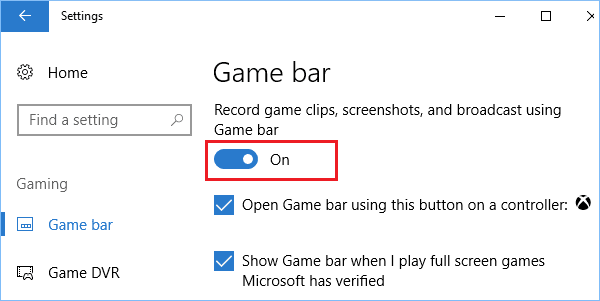
Perlu untuk Anda ketahui, bahwa Windows 10 mempunyai screen recorder-nya sendiri yang telah ditujukan untuk merekam game yang Anda inginkan.
Untuk bisa menemukannya, Anda dapat membuka aplikasi Xbox yang sudah terinstall (ketik pada menu pencarian untuk bisa menemukan aplikasi ini) lalu tekan tombol Windows + G yang terdapat pada keyboard Anda dan tekan “Yes, this is a game”.
Untuk menggunakan aplikasi ini, Anda perlu menekan “Start recording” atau tekan tombol Windows + Alt + R untuk bisa memulai merekam dan pakailah metode yang sama untuk berhenti merekam. Untuk video hasil rekaman tersebut nanti akan tersimpan di folder Videos atau Capture dengan format MP4.
Jika Anda ingin mengubah-ubah pengaturan rekamannya, Anda bisa log in ke aplikasi Xbox dan lalu akses opsi Game DVR, Anda mungkin juga tidak dapat mengganti folder destinasi untuk video hasil rekaman, namun Anda juga dapat memilih pengaturan kualitas, memilih untuk memakai atau tidak memakai audio ketika merekam dan menyetel panjang klik maksimal.
Akan tetapi, tidak semua dari Windows 10 bisa merekam video dengan Game Bar. Untuk memakainya, Anda membutuhkan kartu video yang mendukung encoder Intel Quick Sync, Nvidia NVENC atau AMD VCE.
Jika laptop Anda tidak memenuhi syarat yang sudah ditentukan, Anda dapat menggunakan opsi lain untuk merekam layar laptop Anda seperti yang sudah kami jelaskan di atas.
Merekam Layar Laptop memakai Apowesoft Online
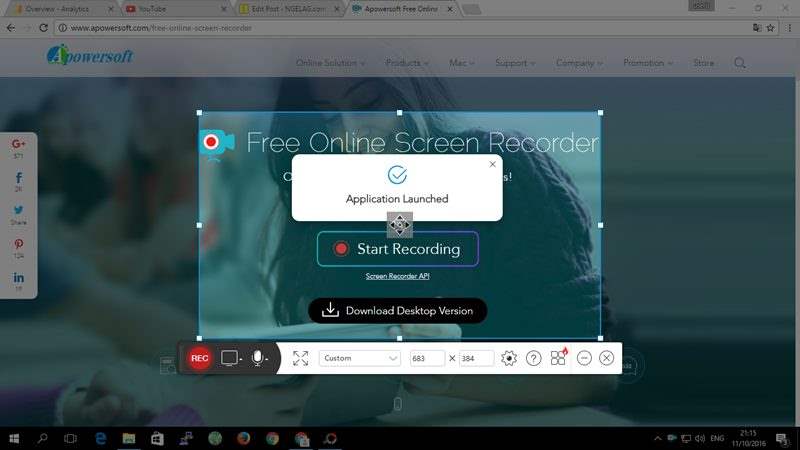
Jika Anda ingin memakai screen recorder hanya sekali saja dan tidak ingin menginstall software khusus pada laptop Anda, maka Anda bisa merekam layar laptop tersebut dengan memakai aplikasi Apowersoft Free Online Screen Recorder yang dapat dibuka melalui web browser.
Ketika Anda ingin menggunakan aplikasi ini, langkah pertama kunjungi situs Apowersoft terlebih dahulu lalu klik Start Recording.Nanti Anda akan diminta untuk meng-install sebuah aplikasi launcher yang berukuran kecil, setelah itu sebuah bar rekaman baru yang akan muncul.
Alat perekam online ini tidak mempunyai kekurangan yang begitu berarti. Anda dapat merekam video dengan durasi sepanjang apapun.
Anda juga dapat mengatur apakah hasil dari rekaman akan bisa memperlihatkan kursor yang bergerak atau tidak dan juga nanti Anda bisa menambahkan anotasi ketika rekaman sedang berjalan. Hal ini ideal jika Anda ingin membuat sebuah video tentang presentasi atau tutorial. Yang dimana untuk hasil rekamanmu nanti akan tersimpan di folder Documents dengan format MP4.
Baca juga: Cara Menggabungkan File Menjadi Satu
Menggunakan Quicktime Player untuk Mac
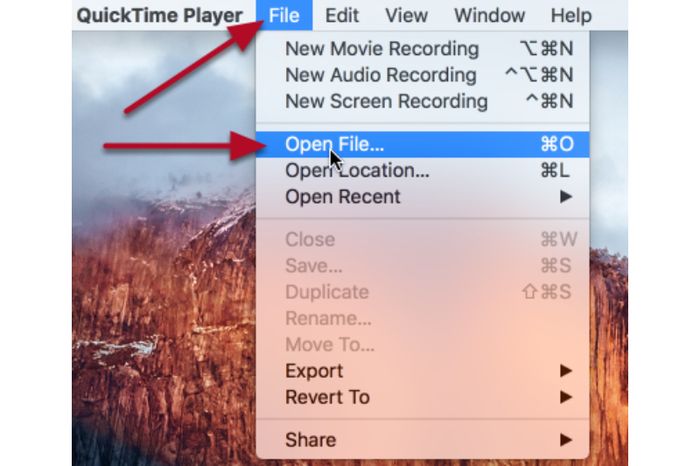
Cara merekam layar laptop atau PC berikutnya yaitu dengan menggunakan aplikasi Quicktime Player.
Aplikasi ini hanya tersedia di dalam Mac. Walaupun Adan dapat meng-installnya di Windows. Akan tetapi jika komputer atau laptop Anda yaitu Mac, maka untuk merekam layar di PC Mac dapat memakai cara sebagai berikut ini:
1. Pertama, buka QuickTime Player
2. Kedua, pilih File
3. Ketiga, palihlah rekaman layar baru
4. Keempat, jangan lupa untuk selalu menyalakan audia agar dapat merekam sekaligus yaitu antara suara yang dihasilkan oleh Mac Anda tersebut.
5. Kelima, di QuickTime Player ini nantinya Anda dapat merekam satu sudut tertentu.
Cara merekam layar pada laptop atau PC di Mac ini terbilang sangat mudah. Akan tetapi, untuk format video yang dihasilkan biasanya m4v dan juga ukurannya cukup besar.
Menggunakan Aplikasi OBS Studio

Cara merekam layar laptop atau PC selanjutnya adalah Anda bisa menggunakan aplikasi OBS Studio. Aplikasi OBS ini adalah salah satu aplikasi screen recorder yang gratis, memiliki tampilan sederhana dan juga mudah untuk dipakai, berikut ini adalah panduang lengkap bagaimana cara menggunakan aplikasi OBS ini:
1. Unduh dan install screen recorder pada laptop atau PC Anda.
2. Ketika masuk ke tab Auto-Configuration, pilih Optimize just for Recording, I Will not be streaming. Tujuannya adalah untuk memaksimalkan kualitas video ketika screen recording
3. Kemudian tekan
4. Pilih resolusi FPS sesuai dengan kebutuhanmu.
5. Lalu tekan Next
6. Pilih Apply
7. Tekan tanda + yang terdapat di aplikasi.
8. Pilih Display Capture
9. Berikan nama sesuai dengan keinginan Anda kemudian tekan OK.
10. Setelah menekan OK, segala aktivitas di layar laptop atau PC akan terekam oleh Aplikasi ini.
11. Agar tidak patah-patah dari hasil rekamannya, Anda dapat disable preview.
12. Kemudian untuk menekan tekan tombol Start Recording yang terdapat di bawah kolom control pada samping kanan bawah.
13. Jika Anda sudah selesai merekamnya, tinggal kembali ke kolom kontrol, kemudian tekan stop recording.
14. Jika Anda ingin melihat hasil video yang Anda rekam, buka saja folder Videos di This PC.
Menggunakan Aplikasi VLC

Untuk aplikasi perekam laptop atau PC yang selanjutnya adalah VLC Player. Tentunya Anda bisa menggunakan aplikasi ini dengan mudah. Berikut ini adalah panduan lengkap untuk menggunakan aplikasi VLC ini, di antaranya:
1. Install terlebih dahulu aplikasinya, jika sudah bisa membuka VLC Player.
2. Pilih menu media.
3. Pilih Open Capture Device.
4. Cari pada bagian capture mode, kemudian pilih Desktop.
5. Klik tanda panah ke bawah yang terdapat di sebelah tombol Play.
6. Pilih Convert.
7. Aturlah destinasi file rekaman Anda .
8. Klik Start untuk memulai merekam.
9. Jika sudah selesai tinggal klik Stop Recording.
Baca juga: Cara Mematikan Windows Defender
Menggunakan Aplikasi Screenpresso

Aplikasi Screenpresso ini juga menjadi salah satu jenis aplikasi perekaman layar yang biasa digunakan oleh banyak orang.
Aplikasi ini mempunyai keunggulan yaitu dapat merekam audio dan webcam secara bersamaan dengan layar. Jadi sangat cocok untuk seorang youtuber.
Kemudian hasil output dari aplikasi ini tidak berat atau tergolong ringan. Aplikasi Screenpresso ini juga mempunyai fitur yang berama Quick Acces yang dapat melihat kembali rekaman yang sudah Anda lakukan sebelumnya.
Anda juga dapat membagikan hasil rekaman langsung tersebut ke beberapa sosial media. Berikut ini adalah beberapa langkah untuk menggunakan aplikasi Screenpresso, diantaranya sebagai berikut ini:
1. Download dan install aplikasi Screenpresso.
2. Kemudian buka aplikasinya.
3. Pilih capture yang berada pada bagian bawah.
4. Pilih Record Video. Nanti video Anda akan secara otomatis sudah terekam.
Kekurangan dari aplikasi Screenpresso adalah dari segi durasi perekamannya yang terbatas. Batas maksimal hanya mencapai 3 menit saja untuk yang versi gratis. Anda juga tidak dapat menghapus watermark dari aplikasi ini jika sudah memakainya secara gratis.
Demikianlah sedikit penjelasan tentang cara merekam layar PC tanpa Software pada windows dan beberapa aplikasi terbaik windows untuk merekam layar PC. Tentunya Anda bisa memilih software yang sesuai dengan kebutuhan Anda
Dengan Anda sudah mengetahui beberapa cara untuk merekam layar baik itu melalui laptop atau PC Anda, tinggal bagaimana Anda menggunakan cara atau aplikasi tersebut.
Tentunya dengan dengan adanya tutorial di atas Anda bisa membuat sebuah video tutorial kemudian menguploadnya di Yotube. Dengan begitu waktu Anda lebih produktif, bukan?
