Ada beberapa cara yang bisa Anda pakai ketika akan mengambil screen capture atau Schreenshot baik di komputer atau laptop. Ini tidaklah salah satu hal yang sulit untuk Anda lakukan, tetapi untuk Anda yang masih pemula tentu akan membutuhkan sebuah panduan.
Sebenarnya ada beberapa cara untuk screenshot di PC atau laptop yang bisa Anda lakukan, salah satunya adalah dengan memanfaatkan tombol keyboard PrintScreen dan berikutnya tekan paste di program Paint.
Cara ini merupakan cara yang biasa digunakan, namun hanya bisa mengambil sreenshot hanya satu layar saja. Hal ini tidak dapat membuat Anda untuk menyesuaikan tangkapan layar seperti yang sudah Anda inginkan.
Table of Contents
Cara Screenshot di Komputer atau Laptop
Nah, pada penjelasan kali ini saya akan sedikit menjelaskan bagaimana cara screenshot baik itu di perangkat OS, Windows 7, 8 atau bahkan 10.
1. Menekan Tombol PrtSc atau Print Screen
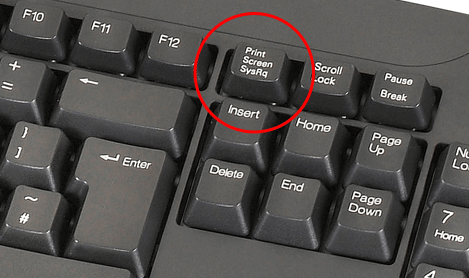
Cara pertama yang dapat Anda lakukan untuk screenshot di laptop Windows 10 yaitu dengan cara menekan tombol PtrScn.
Dengan menekan tombol ini, maka seluruh tampilan dari layar akan secara otomatis tetangkap dan masuk ke dalam clipboard Anda.
Dan perlu juga diingat, beberapa dari laptop hanya memerlukan menekan tombol Fn untuk melakukan fungsi.
Memang jika dilihat dari hasilnya maka tidak langsung tersimpan di library yang sudah tersedia. Oleh sebab itu, ketika Anda hendak membukanya maka perlu melakukan langkah berikutnya.
Anda bisa membuka Microsoft Paint, lalu klik kanan dan pilih tombol paste. Tangkap layar tersebut lalu akan muncul. Berikutnya, Anda bisa save dengan klik logo yang berada di kiri atas.
Baca Juga: Cara Menggabungkan File Menjadi Satu
2. Cara Schreenshot di Laptop dengan Win+ Print Screen

Cara screenshot di laptop yang berikutnya yaitu dengan cara menekan tombol kombinasi Windows + Print Screen. Berbeda dengan penjelasan di atas, pada penjelasan kali ini, Anda bisa langsung menyimpan langsung hasil tangkapan layar pada folder Screenshot pada laptop windows-mu.
Ini artinya, Anda tidak perlu lagi untuk membukanya terlebih dahulu melalui Microsoft Paint.
Pada folder inilah, Anda akan menemukan jenis file hasil tangkapan layar tersebut.
3. Cara Schreenshot di Laptop Menggunakan Win + H
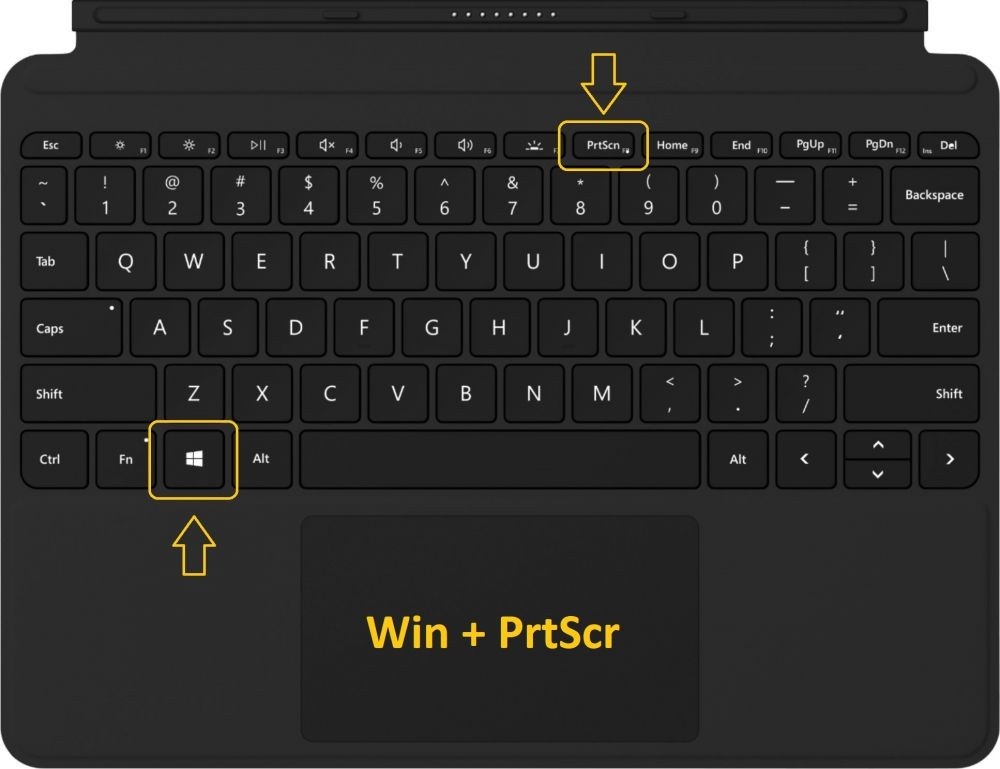
Anda ingin sebuah hasil dari tangkapan layarmu langsung di buka di aplikasi tertentu? Beruntung karena pada Windows 10 dapat memungkinkan Anda untuk melakukannya.
Caranya yaitu sangat mudah, Anda cukup menekan tombol kombinasi Windows + H.
Kombinasi tombol inilah yang nantinya akan dapat men-screeshot jendela yang atif dan juga memunculkan dialog box untuk di aplikasi lainnya.
4. Cara Screenshot dengan Alt + Print Screen
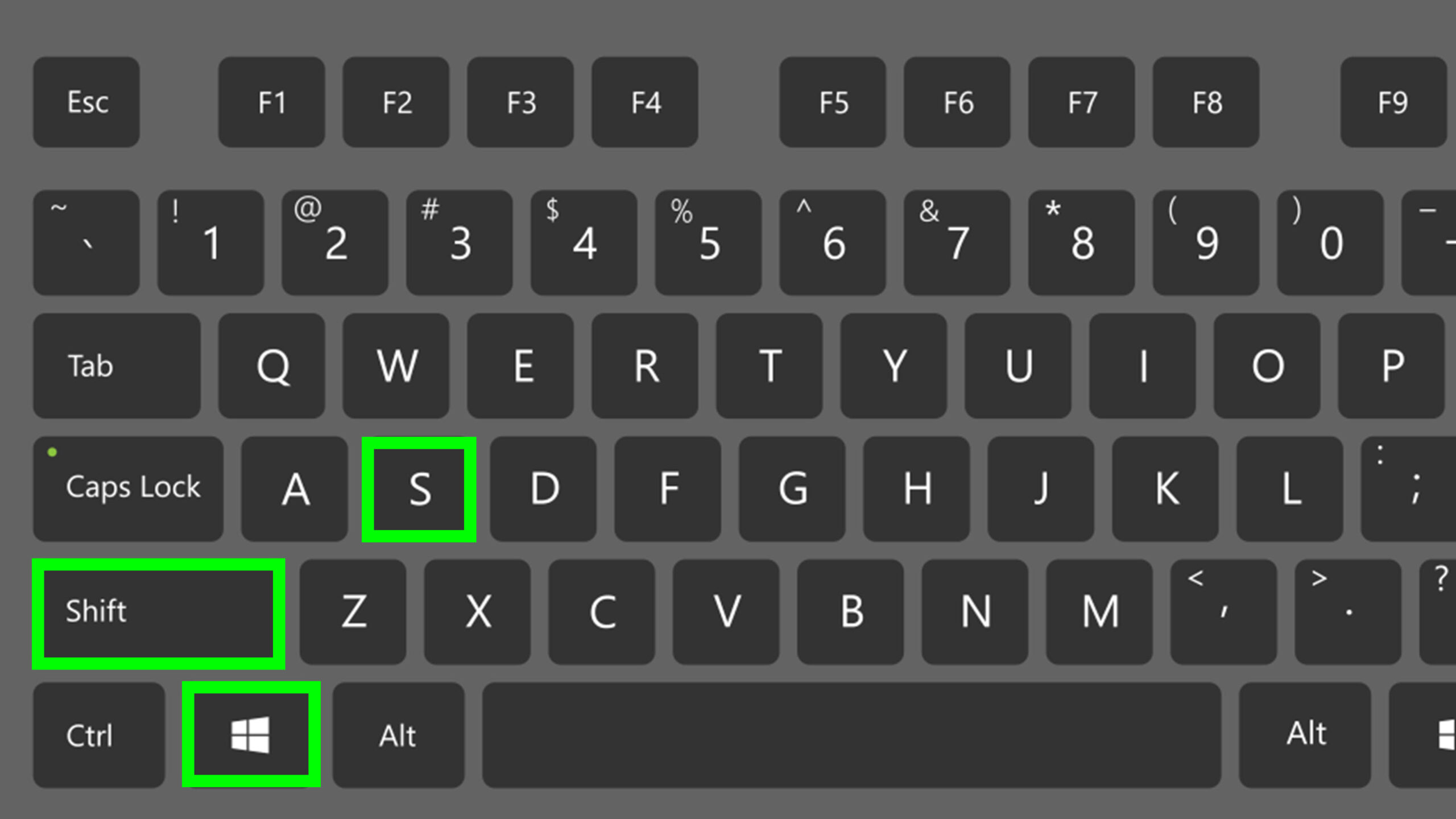
Jika pada pembahasan sebelumnya Anda menangkap seluruh tampilan layar, maka untuk poin sekarang ini tangkapan layar yang tertangkap hanyalah windows atau jendela yang sedang aktif.
Caranya juga tergolong mudah, Anda cukup menekan tombol Alt + Print Screen.
Ini merupakan salah satu cara yang sempurna untuk melakukan screenshoot hal yang penting saja ketika membuka banyak jendela dan mempunyai display yang besar.
Untuk hasilnya nanti akan masuk di clipboard dan untun menyimpannya Anda perlu menggunakan langkap melalui Microsoft Paint seperti pada penjelasan di atas.
Baca juga: Cara Merekam Layar di Laptop
5. Menggunakan Kombinasi Tombol Windows + Shift + S
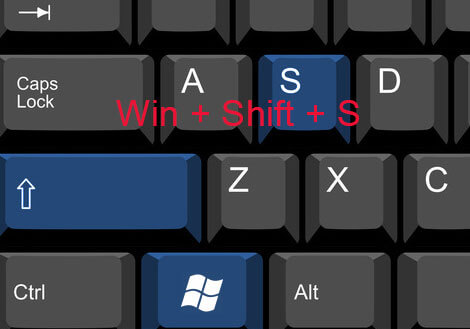
Dengan Anda menggunakan kombinasi tombol ini, Anda bisa menangkap tampilan layar sesuai dengan kebutuhannya.
Karena, setelah Anda menekan tombol tersebut, maka untuk tampilan layar akan menjadi lebih gelap dan kursormu akan juga berubah menjadi logo plus.
Anda hanya perlu untuk melakukan click and drag saja untuk menangkap tampilan layar yang sesuai dengan apa yang Anda inginkan.
Hasil tangkapan inilah yang kemudian akan tersimpan dalam clipboard. Untuk membukanya, Anda dapat melakukan langkah melalui Microsoft Paint seperti pada penjelasan sebelumnya.
6. Snipping Tool
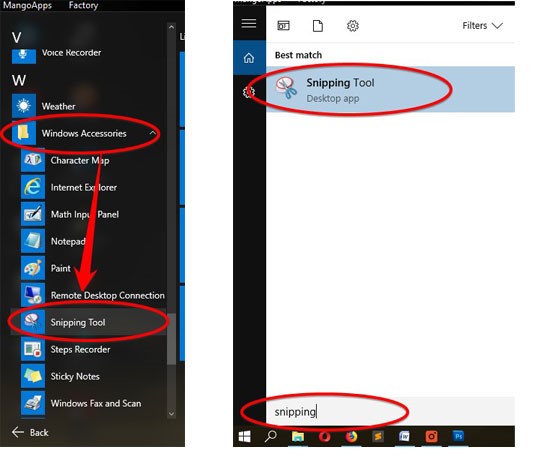
Jika Anda ingin terlalu banyak untuk mengingat kombinasi tombol, cara screenshot pada laptop windows 10 ini bisa Anda lakukan. Karena, terdapat beberapa aplikasi bawaan yang dimiliki oleh Windows yang bernama Snipping Tools.
Dengan adanya aplikasi ini, Anda tentunya bisa menangkap tampilan layar sesuai area yang telah Anda inginkan. Tidak hanya itu, nanti hasil tangkapan masih dapat di crop kembali jika itu dirasa kurang sesuai dengan yang Anda inginkan.
Anda juga bisa menambahkan coretan di hasil tangkapan layar Anda untuk menjelaskan sesuatu agar lebih mudah untuk dipahami.
7. Menggunakan Game Bar
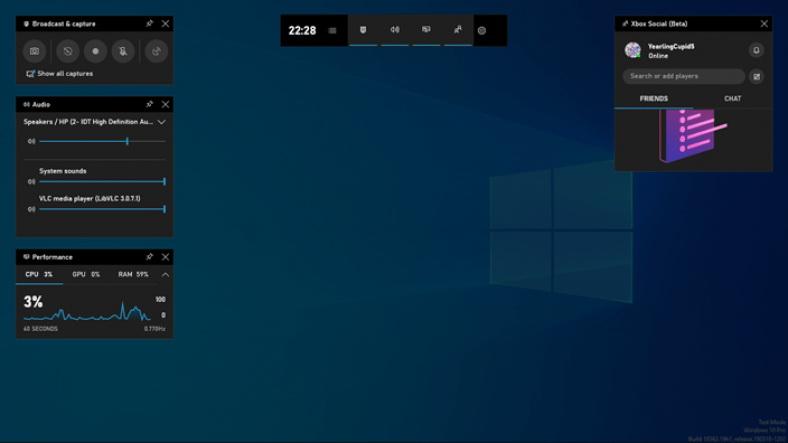
Jika Anda sedang bermain game dan ingin melakukan screenshot, pada windows 10 telah menyediakan fitur tersendiri untuk hal ini.
Untuk bisa menggunakan aplikasi ini, Anda perlu membuka aplikasi Xbox, lelu buka menu setting dan tekan tab Game pada DVR.
Selain itu, centang kotak yang bertulisan record game clips and screeshoot using Game DVR.
Berikutnya, pada saat sedang menjalankan suatu game, Anda hanya cukup hanya menekan tombol kombinasi tombol Windows + G.
Lalu, nanti akan muncul tulisan overlay pop up untuk berbagai menu yang dapat Anda pilih. Anda bisa memilih icon kamera untuk menangkap tampilan game yang dapat bentuk gambar.
Fitur screenshot ini hanya akan bisa berkerja dalam game dan aplikasi Xbox. Hasilnya bisa Anda lihat pada folder Video atau Capture.
8. Dengan Aplikasi Lightshot
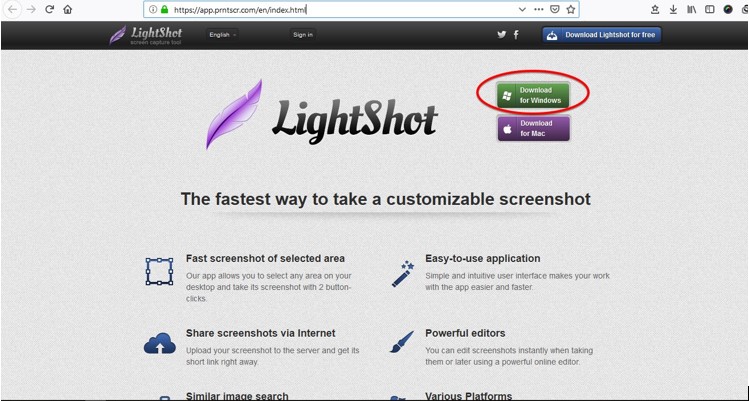
Untuk cara yang selanjutnya Anda dapat mencoba dengan mudah, Anda dapat menggunakan aplikasi lightshot.
Aplikasi ini dapat Anda unduh di laptop dan juga komputer, untuk Anda pengguna Windows dapat langsung download dan unduh.
Selain itu aplikasi ini mempunyai berbagai kelebihan dan juga fitur yang lengkap dan mudah untuk dipakai. Berikut ini adalah panduan cara screenshot di laptop dengan lightshot..
1. Screenshot lewat Keyboard
a. Langkah pertama silahkan Anda download dan untuk aplikasi lightshot ini.
b. Jika sudah buka aplikasi lightshot tersebut.
c. Kemudian untuk screenshot layar PrtSc atau Print Screen.
d. Maka nanti akan muncul seleksi area atau select area.
e. Gerakan krusor mouse untuk dapat menyeleksi bagian mana yang ingin Anda screenshot.
f. Jika sudah klik icon simpan untuk menyimpannya.
2. Screenshot dengan Mouse
a. Pastikan Anda sudah mengunduh aplikasi lightshot.
b. Lalu buka aplikasinya.
c. Klik icon yang terdapat gambar anak panah ke atas.
d. Atau jika sudah muncul icon lightshot, bisa langsung Anda klik saja.
e. Maka nanti akan mulai screenshot.
Sangat mudah bukan untuk bisa screenshot pada laptop, jika nanti dirasa masih kesulitan bisa melakukan beberapa langkah yang sudah saya jelaskan di atas.
Baca juga: Cara Mematikan Windows Defender
9. Menggunakan Aplikasi Screenshot
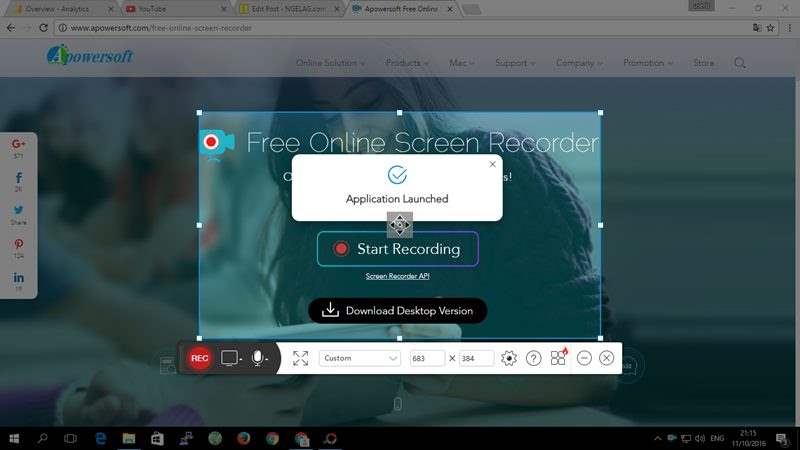
Berikut ini ada beberapa langkah yang juga sangat cukup mudah yakni dengan memakai aplikasi picpick. Berikut ini adalah beberapa langkah-langkahnya dengan mudah.
1. Pertama Anda harus download dan unduh aplikasi tersebut.
2. Lalu buka aplikasi tersebut, disini nanti akan diperlukan login akun. Maka Anda bisa mendaftar atau lebih mudahnya bisa memakai gmail.
3. Langkah untuk screenshot buka aplikasi tersebut.
4. Kemudian buka halaman yang ingin Anda
5. Klik Ctrl+q dan arahkan pada kursornya.
6. Selanjutnya akan muncul popup pembelian (trial), lalu klik close saja.
7. Untuk dapat menyimpan klik icon save.
Aplikasi ini dapat dikatakan salah satu aplikasi screenshot yang ribet, sebab freemium. Dimana juga telah tersedia fitur edit yang lebih kompleks.
Kesimpulan
Sebetulnya masih ada banyak cara untuk mengambil screenshot di laptop pc, baik itu memakai aplikasi screenshot atau bahkan tanpa aplikasi.
Demikianlah sedikit pembahasan kami kali ini tentang cara untuk mengambil screenshot pada layar laptop atau pc.
Semoga dengan adanya tutorial yang sudah kami jelaskan diatas dapat membantuk Anda untuk mengcapture layar laptop dan PC untuk berbagai jenis keperluan.
Jika ada yang perlu ditanyakan seputar artikel terkait diatas, Anda bisa tulis pertanyaan di kolom komentar di bawah ini.
